- A blood-soaked interactive noir thriller! Rescue your lover from the mob before dawn; more likely, die trying. But in New Orleans, death is only the beginning.
- Burning an ISO in Mac OS X is very easy thanks to the built-in Disk Utility application that is included from Apple on every Mac. With Disk Utility being bundled with Macs directly from Apple, it also has the huge added bonus of being free, and although there are plenty of paid options out there, why buy something new or install new apps if you.
To get the latest features and maintain the security, stability, compatibility, and performance of your Mac, it's important to keep your software up to date. Apple recommends that you always use the latest macOS that is compatible with your Mac.
Learn how to upgrade to macOS Big Sur, the latest version of macOS.
Check compatibility
If a macOS installer can't be used on your Mac, the installer will let you know. For example, it might say that it's too old to be opened on this version of macOS, or that your Mac doesn't have enough free storage space for the installation.
With all the described features, Ashampoo burning software includes certain disadvantages as well. One of them is it does not provide an Ashampoo Mac DVD burner. This means Mac users cannot use the program to burn DVDs. Fortunately, Aimersoft brings DVD creator for Mac as an Ashampoo alternative to burn DVDs on Mac OS X (Mavericks included). Jul 03, 2015 Another app support burning photos to DVD on Mac OS X Yosemite is Burn. But Burn doesn't support making photo slideshow; it only burns photos to a simple playable video DVD. If your needs is just burn the photos to DVD, no need show as slideshow, please follow the steps below and the burning process is also easy.
To confirm compatibility before downloading, check the minimum requirements for macOS Catalina, Mojave, High Sierra, Sierra, El Capitan, or Yosemite. You can also find compatibility information on the product-ID page for MacBook Pro, MacBook Air, MacBook, iMac, Mac mini, or Mac Pro.
Make a backup
Before installing, it's a good idea to back up your Mac. Time Machine makes it simple, and other backup methods are also available. Learn how to back up your Mac.
Download macOS
It takes time to download and install macOS, so make sure that you're plugged into AC power and have a reliable internet connection.
Safari uses these links to find the old installers in the App Store. After downloading from the App Store, the installer opens automatically.
- macOS Catalina 10.15 can upgrade Mojave, High Sierra, Sierra, El Capitan, Yosemite, Mavericks
- macOS Mojave 10.14 can upgrade High Sierra, Sierra, El Capitan, Yosemite, Mavericks, Mountain Lion
- macOS High Sierra 10.13 can upgrade Sierra, El Capitan, Yosemite, Mavericks, Mountain Lion
Safari downloads the following older installers as a disk image named InstallOS.dmg or InstallMacOSX.dmg. Open the disk image, then open the .pkg installer inside the disk image. It installs an app named Install [Version Name]. Open that app from your Applications folder to begin installing the operating system.
- macOS Sierra 10.12 can upgrade El Capitan, Yosemite, Mavericks, Mountain Lion, or Lion
- OS X El Capitan 10.11 can upgrade Yosemite, Mavericks, Mountain Lion, Lion, or Snow Leopard
- OS X Yosemite 10.10can upgrade Mavericks, Mountain Lion, Lion, or Snow Leopard
Install macOS
Follow the onscreen instructions in the installer. It might be easiest to begin installation in the evening so that it can complete overnight, if needed.
If the installer asks for permission to install a helper tool, enter the administrator name and password that you use to log in to your Mac, then click Add Helper.
The village of the frozen stump mac os. Please allow installation to complete without putting your Mac to sleep or closing its lid. Your Mac might restart, show a progress bar, or show a blank screen several times as it installs macOS and related firmware updates.
Learn more
You might also be able to use macOS Recovery to reinstall the macOS you're using now, upgrade to the latest compatible macOS, or install the macOS that came with your Mac.
'I have many vacation photos that would like to create into slideshow and burn out as DVD for long-term preserve. How can I access this quickly?' A friend asked me in a common discussion. He has two demands: create photo slideshow with a bunch of photos, and then burn the photo slideshow to DVD. In this review, we are going to talk about some easy to use solutions of creating a photo slideshow and burn the photo slideshow to DVD on Mac OS X, including Yosemite, Leopard and earlier versions.
Burn Photos to DVD on Mac OS X Yosemiite
This part we will show you how to burn photos into DVD directly with two apps on Mac OS X Yosemite. And if you would like to make the photo DVD more stunning, you should create a photo slideshow first.
Nola Is Burning Mac Os 8
Burn Photos to DVD on Yosemite with iDVD Alternative
Nola Is Burning Mac Os Download
As you are on Yosemite, you may use iPhoto to create a photo slideshow, but it can't let you export the photo slideshow to DVD directly. You have to export the slideshow out of iPhoto as a QT movie file, and then use iDVD, which let you use a theme, to burn the exported QT movie file into a video DVD. However, as we all know, there is no update for iDVD since Lion. So for Yosemite users, you are unable to use iDVD to burn your photos and video slide to DVD. The advisable way is to use an iDVD alternative instead.
There are a number of Mac DVD burning software enable you to burn photos to DVD, one of the best Mac photo slideshow DVD burning tool I would like to introduce is Filmora for Mac. Whats in your mouth bella? mac os. It is not only a photo slideshow maker but also a DVD burning Mac program, which is an integrated app let you create photo slideshows, videos and burn them out as DVD directly and quickly. You could edit photos, videos, insert audios or voiceovers, create DVD menus and personalize your photo slideshows with titles, captions and transitional effects before burning the photos to DVD.
Though Filmora for Mac is powerful and professional, it is very easy to use. Just take 4 steps to transform any format of your photos and Video clips to a vivid slideshow and burn out a playable video DVD or as a souvenir for your family.
Step 1. Install and launch the Mac photo video DVD maker.
You could download the free trial version for a test. If you like it, and you can buy it at $39.99 (Coupon: WONDERS2 -20% OFF. A lifetime license for 1PC only) After install the Mac photo video DVD maker, launch it and you'll see the intuitive interface with guide tips.
Step 2. Import photos, video clips and audio to Mac photo video DVD maker.
You need to import the digital photos, video clips and music that you want to use in your photo slideshow DVD. Simply drag&drop photos and audios you want to show in your slideshow into Filmora DVD Maker's Media library.
1. Import photos: Filmora DVD Maker for Mac uses a Media library for you to easily store the music, photos and video clips you add to the project. To do this, directly drag-n-drop the photos, video clips from your local folder on Mac Yosemite or you could import from iPhoto. When your photos, video clips uploaded, start creating your first slideshow by drag&drop to add the photos, video clips onto the Film Reel of the storyboard/Timeline.
2. Add music: With the built in Media library you can choose from our extensive free music library, iTunes or upload your own music. You can also add multiple songs for those longer slideshows, easily coordinating the music with audio editing.
Step 3. Edit photos, video clips design personalized storytelling, and set time duration for photo video DVD and transition.
Edit photos, video clips and design your storytelling: Drag-n-drop the clips from Media Library to the the Timeline. Then you can trim, split, crop a clip, rotate or flip a clip, join video clips; or go for a ripple edit, which lets a single edit ripple down through the rest of the movie to ensure everything stays in sync and just the way you designed it.
Add elements and transition: You can add fashionable, funny motion elements and sound effects with ease. Transition effects allow your clips switching from one scene to another in a smoother way. Simply choose the motion element from the element resource library, and drag it to the PIP track, or video overlay track. Navigate to the Transition tab in the toolbar, click to enter the transition effects library. Drag a transition and then drop it in between two video clips. You can preview the motion element and transitiion result in the preview window.
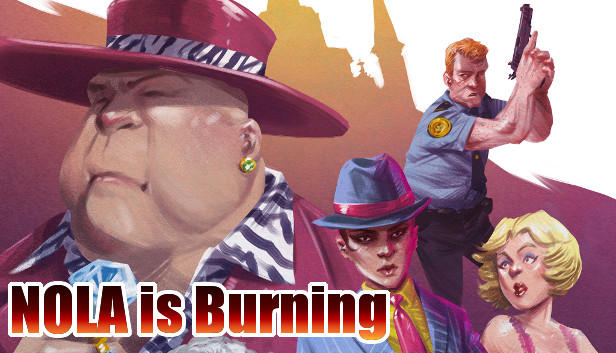
Preview photo slideshow: when completed the photo, video clips and transition editing, you can preview the photo , video movie to ensure the effects are proper. Click the on the preview window to preview the movie from the beginning.
Step 4. Tailor DVD menu and burn photo slideshow to DVD on Mac OS.
Before creating a DVD disc, you can tailor DVD menu to turn your photo, video clips as vivid DVD movies.
Tailor DVD menu:Before burn the photos and video clips to DVD, you can create Menu for your DVD with different templates and customize music.
After completed all the settings, start to burn your photo, video clips to DVD on Mac Yosemite. To burn a DVD disc, you should first check if your Mac has a DVD burner drive (refer to another tutorial for help) and prepare a blank DVD5/ DVD9 DVD-R or DVD-RW.
Burn Photos to DVD on Yosemite with Burn
Another app support burning photos to DVD on Mac OS X Yosemite is Burn. But Burn doesn't support making photo slideshow; it only burns photos to a simple playable video DVD. If your needs is just burn the photos to DVD, no need show as slideshow, please follow the steps below and the burning process is also easy.
Step 1. Download and install Burn onto your Mac.
Download Burn and install it on your Mac OS X Yosemite. It's FREE and you could get more information about it from here.
Step 2. Insert photos, audios
Click '+' on the left corner at the bottom of Burn window, you could add photos and audio into Burn for burning photos into DVD.
Step 3. Create DVD menu
Burn allows you to create your own style DVD Menu. You could edit the photo title, background color, placement and size in the MenuEdit window.
Step 4. Burn photos to DVD on Yosemite
When you completed all the settings, click 'Burn' to start burning photos to DVD on Mac OS X Yosemite with Burn.
Burn Photos to DVD on Mac OS X Lion, Leopard, Tiger and Earlier.
For earlier OS X versions, like Mountain Lion, beside the above two methods, you also could burn photos to DVD on Mac with iPhoto and iDVD( Turn to iDVD discussion in Apple community).
Burn Photos to DVD with iPhoto and iDVD
To burn photos to DVD, you need to create a photo slideshow with iPhoto first, and when burn the photo slideshow to DVD, you need first create an iDVD project to start the processing.
Step 1. Create a photo slideshow with iPhoto and export
Import your photos into iPhoto, and create a photo slideshow with it, then export it to a QT movie file via the Export button in the lower toolbar.
Step 2. Import the video file to iDVD and select your theme.
Open iDVD, select a theme and drag the exported QT movie file into the open iDVD window.
Step 3. Insert a blank recordable DVD disc into your DVD burning drive and start burning.
The burning will start automatically. iDVD shows the progress of the encoding and burning as it happens. It can take many hours to burn a project, depending on its size and complexity as well as the speed of your computer and the burner you are using.
